Top 10 Tricks To Make Windows 10 Running Super Fast
This Tutorial we will discuss how to Make your New Windows faster, Running Smoother.
1. Fix Windows 10 slow boot issues
Step 1: It is known that Windows 10 is still vulnerable to malware infection, especially if you have not run an anti-virus scan or complete system malware scan, following the free upgrade. So, go ahead and run a full system scan with your favourite anti-virus/anti-malware software to remove any possible infections from the PC.
Download Antivirus AVG Internet security
Download Antimalware Malwarebytes-anti-malware
Step 2: Press and hold Ctrl, Shift and Esc to invoke the Task Manager. Then select the Startup tab and then sort out the items according to their Startup impact rating. Disable all those in High category, except for the crucial security software installed on the computer.
For instance, you can safely disable AMD and Nvidia driver services from the startup without affecting the system graphics performance.
2. Perform Disk Cleanup
The built-in Disk Cleanup tool in Windows 10 actually does a decent job of removing unnecessary files.
1. Click the Start button, thenclick the File Explorer link
2. Right-click Local Disk C: and choose Properties
3. Under the General tab, click the Disk Cleanup button
4. Click "unnecessary files (temporary internet files, etc.)," then click OK
5. there’s a “Clean up system files” button for advanced users
3. Defragment Your C: Drive
Defragmenting C: drive is more applicable if you're still booting off a spinning disk hard drive and not a SSD. SSDs don't need defragmentation, and unless you're using a more advanced file system format like EXT4, you're going to need to do some defragmentation.
1. Click the Start button, then click the File Explorer link
2. Right-click Local Disk C: and choose Properties
3. Click the Tools tab
4. Click “Optimize and Defragment Drive” or on start menu type defragment
4. Enable Fast Startup
Windows 10 came with no shortage of performance improvements, but one of the neatest is its fast boot times. If your machine is taking too long to boot up, ensure this setting is enabled to speed things along.
The feature in question is called Fast Startup. The way it works is when you shutdown your computer, rather than just dumping everything in RAM, Windows will save an image of your loaded kernel and drivers in something called the hiberfile. This way, when the system boots up again, it simply reloads this file, making boot times much faster. To enable this, follow these steps:
Search for and open “Power options” in the Start Menu.
Click “Choose what the power buttons do” on the left side of the window.
Click “Change settings that are currently unavailable.”
Under “Shutdown settings” make sure “Turn on fast startup” is enabled.
or
1. Right-click the Start button
2. Choose Control Panel
3. Click System and Security
4. Click Power Options
5. On the left, click “choose what the power buttons do”
6. At the bottom, click “Turn on fast startup” under Shutdown settings
7. Click “Save changes”
5. Disable Programs at Startup
Startup is a great place to poke around to see what kind of programs have wedged themselves in there, slowing boot-to-desktop times and loading up unnecessary CPU cycles. You'll often find things you don't actually want automatically turned on. Programs should launch when we ask them to, not because they think they're privileged!
1. Right-click the Start button
2. Click Task Manager
3. Click Startup
4. Highlight a program and click Disable
6: Uninstall Unused Programs :
This one is self explanatory! Remove stuff you don't use!
1. Right-click the Start button
2. Click Programs and Features
3. Select the unwanted software and click “Uninstall/Change”
7. Disable Unnecessary Services
Services are very much like programs in Startup, except they can be much more crucial to the overall operation of Windows. There are lots of Microsoft-specific features that are enabled, but there are some that most people don't need. Have a look through the Services tab and read the description of each one. You can stop a service to see if it impacts anything, and reenable it if necessary. You can also permanently disable a service from starting at all.
1. Right-click the Start button
2. Click Task Manager
3. Click Services
4. Right-click a specific service and choose “Stop”
8. Disable Transparency Effects
Transparency effects can often add unnecessary effects to things just for the sake of special effects. If you want that classic solid look, turn off the transparency effects, and get a decent increase in responsiveness.
1. Right-click the desktop and choose Personalize
2. Choose Colors
3. Turn off “Make Start, taskbar, and action center transparent”
9. Disable Sound Notifications for Various Events
In Windows whenever a system event occurs such as attaching/removing USB drives or memory cards, pop-up notifications, reminders, battery notifications, UAC prompts, etc, a sound clip is played to notify the users. If you don't need all or some of these sound notifications, you can remove them using following steps:
1. Open classic Control Panel using control command in RUN dialog box or WIN+X menu and then click on Sound icon. Alternatively, you can direct open Sound window using mmsys.cpl command in RUN dialog box.
2. Now go to Sounds tab. Here you can click on desired program event which you want to disable and then select (None) from Sounds drop-down list.
You can also select "No Sounds" from "Sound Scheme" drop-down box to disable all sound notifications in your computer.
Keep your Windows updated
Install only necessary software programs
Use a good antivirus and keep it updated
Keywords: Tricks, Tips, windows 10, Windows Enterprise, fast, slow, Error, Top 10, super fast, Remove Usb, Control panel, Features, hidden tricks,



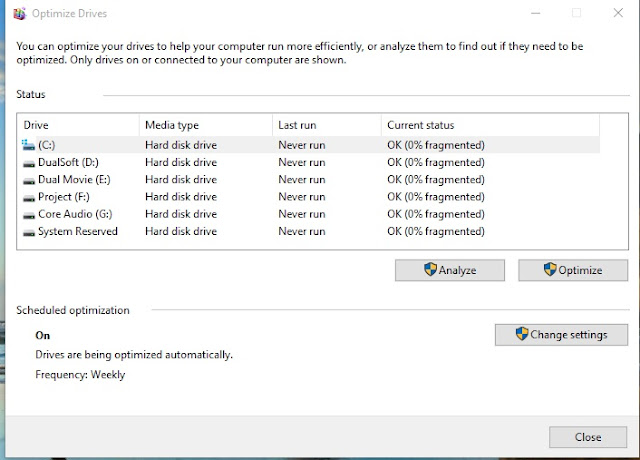









Nice information, , lots of great information and inspiration. thanks for sharing!
ReplyDeleteoffice.com/setup
More Info
Visit here
Top 10 Tricks To Make Windows 10 Running Super Fast >>>>> Download Now
ReplyDelete>>>>> Download Full
Top 10 Tricks To Make Windows 10 Running Super Fast >>>>> Download LINK
>>>>> Download Now
Top 10 Tricks To Make Windows 10 Running Super Fast >>>>> Download Full
>>>>> Download LINK
Top 10 Tricks To Make Windows 10 Running Super Fast >>>>> Download Now
ReplyDelete>>>>> Download Full
Top 10 Tricks To Make Windows 10 Running Super Fast >>>>> Download LINK
>>>>> Download Now
Top 10 Tricks To Make Windows 10 Running Super Fast >>>>> Download Full
>>>>> Download LINK Qb